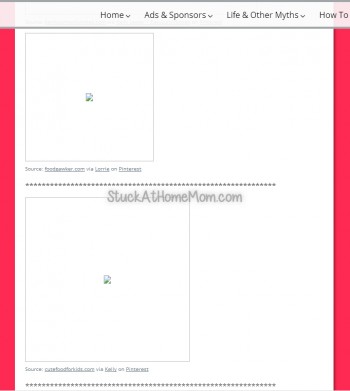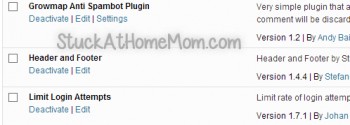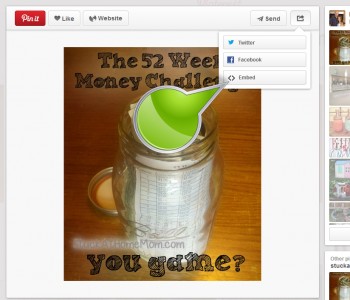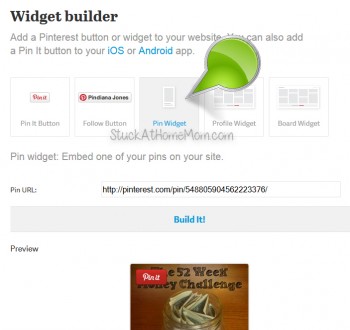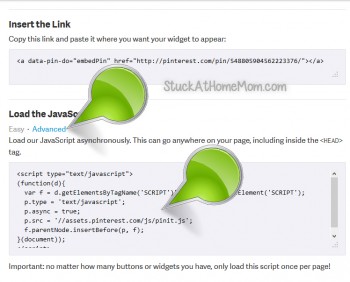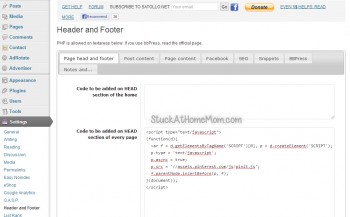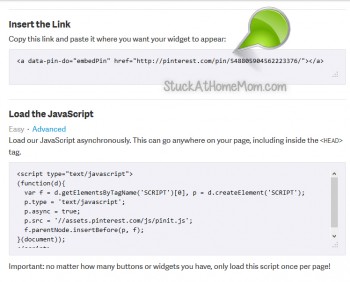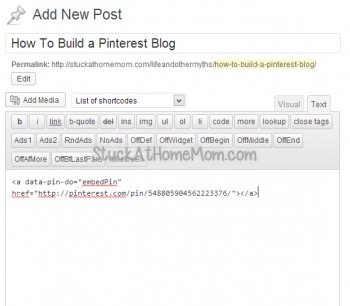A few months ago I found several beautiful blogs created entirely of Pinterest images. Please were using Pinterest images to create posts, that linked not only back to Pinterest, but to the source blog! The Pinterest themed blogs were becoming very popular creating entire content from Pinterest images and in doing so giving a lot of bloggers a lot of traffic.
Until recently Pinterest had a simple embedded code option. Beside the Pin was a little icon that read <em>. If you clicked it, Pinterest gave you a bit of code you could use on your blog. The code contained the image and a link to Pinterest and gave credit to the blogger. It was the Perfect way to build a Popular Blog using Pinterest without stealing content.
The Problem! Pinterest decided to go with a different system and recently wiped out all the old embedded code, leaving many bloggers with a LOT of empty posts. And I mean REALLY empty. I loved making Pinterest posts, it would draw traffic and they were pretty easy to do. Luckily I hadn’t done to many because I found that all the post used created using Pinterest images are now Empty – GULP!
The issue here is my visitors were clicking on those images and sending tons of traffic to Pinterest, then my visitors would click on the image on Pinterest and give the source blog traffic. Now that the images are gone – so is the traffic!
Thousands of visitors a day have just vanished from source blogs, because Pinterest removed the images – now no one is getting traffric!
I haven’t found away around that yet! BUT until I do, there is a New Way to build a Successful Pinterest Blog using the Pinterest way (there are other ways, but this is the easiest once you have it setup.)
Setup.
First of course you need a blog. This post assumes you are using a self-hosted wordpress blog. You can do this with other blog platforms also.
A. You’ll need to install a plugin called Header and Footer.
From your dashboard click Plugins > Add new
Search for then install the plugin called Header and Footer.
B. Go to the Pin you would like to show on your blog. on the upper right hand corner click the box with the arrow then click <> Embed.
We’re going to use the Pin Widget option.
C. Scroll down until you see Load the JavaScript
NOTE: This next step is a little tricky, but you ONLY do Step C once!
Click Advanced.
Copy the code in the JavaScript code box
Back to your blog, Open the Header and Footer plugin [settings Header and Footer]
Paste the code you copied from the JavaScript code box to the Code to be added on HEAD section of each page and save.
Great, now the hard part is done.
D. Now go back to Pinterest. See where it reads “Insert the Link”? That is the image code. You will need to copy and paste a code that looks like that for each image you want to appear in your post/sidebar
Copy that code.
E. We’re working on multi image posts, so create a blog post.
Click on the TEXT tab on the right.
Paste the code you just copied from Pinterest into your post.
Add needed content and so on, then publish the post.
F. That gives you only 1 Pinterest image in your post, but you want several right? So we need to do the process again ELIMINATING step C.
Using Steps B, D and E – Go to the next pin want in your blog post. On the right click on the box with the little arrow again. And again we want the Pin Widget option, but this time ONLY COPY THE “Insert the Link” code and paste that into your post, that will give you your second image. Keep repeating that process until you have all the images and content in your post, then Publish the post.
Examples Below
One per blog page:
This is all kinds of great stuff I’m writing about the image above. If I’m really nice I will even post a link to the bloggers site and give them credit or I’ll just let Pinterest link to the bloggers site.
~~~~~~~~~~~~~~~~~~~~~~~~~~~~~~~~~~~~~~~~
Many per page: