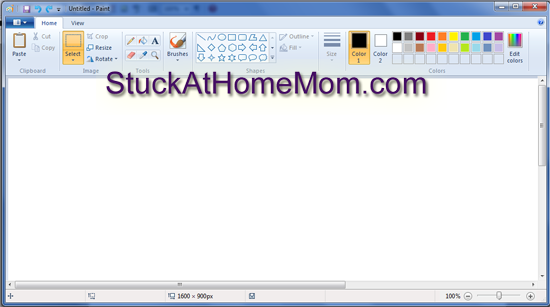It’s pretty simple, but it also depends on what kind of computer you have.
We’re going to start with a regular old Desktop Windows type computer.
(For Laptop/Notebook directions, please Read the Desktop instructions because they apply, but also read the Laptop instructions at the bottom of this page.)
1. Open Paint.
This pretty much works in any photo editor where you can open a blank screen. However Windows comes with Paint and since most people reading this use some version of Windows – Paint it is!
2. Now it’s time to take the screenshot – since you are reading THIS – we’re going to make it simple for you, you can take your first screenshot right here. Keep reading.
3. Every computer is a little different, but for the most part it all works the same way. Look at the top row of your keyboard. See the F keys? They are at the VERY top of your keyboard – there, got them now?
Go all the way over to the F12. Next to F12 you will see a Print Screen key.
On many desktop computers all you need to do is press Print Screen and the image will be copied to the clip board. Press Print Screen now and just read over the other options quickly incase this first option doesn’t work.

Option b. Hold DOWN ctrl with your left index finger and while still Holding Down the ctrl key tap the Print Screen key with your right index finger.
Option c. And this one rarely works, but on a very few computers you can hold down alt and press the Print Screen key and that will save it. But I’ve only seen that work once on a very old version of Windows.
4. Now that you’ve pressed the Print Screen key bring the Paint program back up.
Click somewhere in the middle of the blank screen in Paint.
HOLD DOWN ctrl with your Left index finger and tap V with your Right index finger and you should see your screenshot.
If you do not see your screenshot, then go back and try Option b.
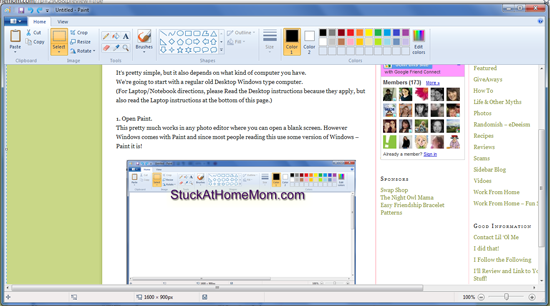
5. Edit the screenshot as you wish, then save it.
You’re done!
Now that you got it, go take screenshots of everything! Post them to FaceBook!
LapTops!
The idea is the same with a Laptop or Notebook, but since the devices are smaller so are the keyboards and that means the designers tend to use other types of function keys.
I’m using a Windows 7 HP Laptop. The keyboard is setup a little different. There is an “fn” near the space bar and “insert” key doubles as the Print Screen key when the “fn” is depressed.
The technique is the same, I hold down the “fn” key with my left index finger and I strike the insert/prt sc key with my right.
Then I continue to Paint and continue with #4.
SIDE NOTE: Why do I tell people to use their Left index finger and so on?
Most people will figure it out – when I say “press and hold the whatever key, then while holding the whatever key, press such and such.”
But believe it or not, I have received many emails from people who ask “How do I hold down one key and press another at the same time?”
It happens with EVERY How To post.
If you didn’t need to be told HOW to hold down one key while pressing another, consider yourself one of the more educated web users. However, this cuts down on the amount of “I don’t understand” emails I receive.