This is very simple and can be done a few different ways.
The first and easiest way would be to plan ahead.
Where do you want to place the folder? Where is the best place to put the folder so you remember where it is later when you need the files?
Let’s say you need to download pictures from your camera. The pictures are of a camping trip.
The best place to store those pictures would be in “My Pictures”
From your Desk Top click “My Documents”

Click “My Pictures”
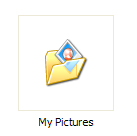
If you do not click on any documents or images you should see this bar on the left hand side of your window
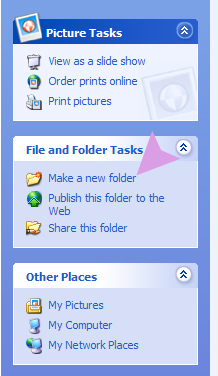
Click Make a New Folder
A new folder will appear, usually at the bottom of your window. The words New Folder will be highlighted and you can name the New Folder whatever you wish.
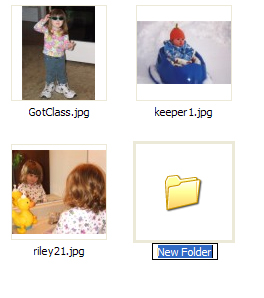
(NOTE: If you have clicked on an image or document, the side bar will not read Make New Folder)
OR
If you have inadvertently clicked something within the window and “Make a new folder” isn’t available, click File > New > Folder
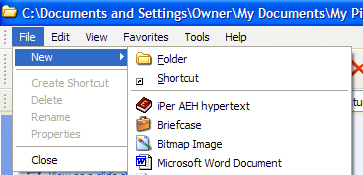
A new folder will appear, usually at the bottom of your window. The words New Folder will be highlighted and you can name the New Folder whatever you wish.
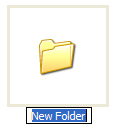
OR
If you are clever, you can RIGHT click in a blank area of your window.
Click New > Folder
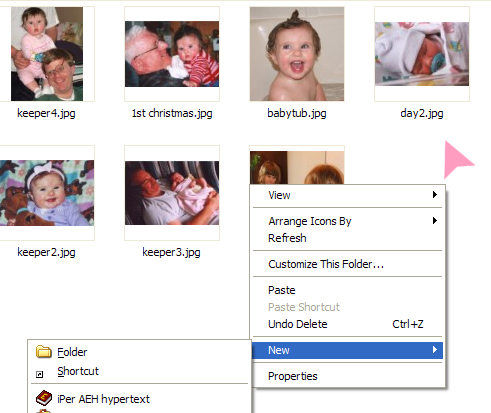
A new folder will appear, usually at the bottom of your window. The words New Folder will be highlighted and you can name the New Folder whatever you wish.
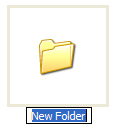
Those are the 3 easy ways to create a folder. But lets say you are on a website and you’ve already clicked Download and you have the save screen glaring at you:
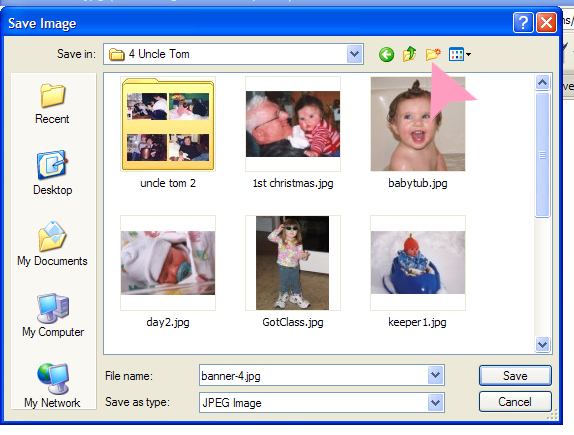
Click the “Create new folder” icon.
![]()
A new folder will appear, usually at the bottom of your window. The words New Folder will be highlighted and you can name the New Folder whatever you wish.
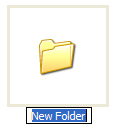
For directions on renaming a folder: Renaming a folder
