Turbo Lister
| Free Stuff: Crafts Books Free Clothing (Adult) Free Clothing (Kids) |
| [ad#468x15brownletters] |
| Other Free Stuff: Free Movies Free Software, Music & More Free TOYS |
Please remember that this tutorial assumes you have a basic understanding of eBay listings and Windows functions.
This tutorial explains how to add HTML templates from use.com.
Open Turbo Lister
Click New
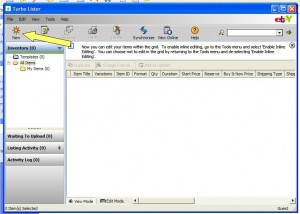
Click Create New Item
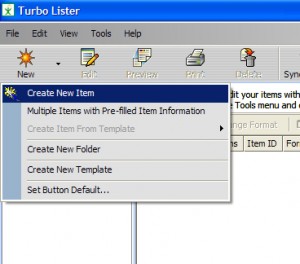
Your screen should look like this:
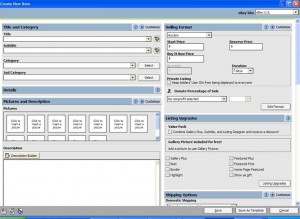
We are going to start on the left hand side (since we are not going to cover the right lol).
You are going to add you title and choose your category.
As you can see I’m listing a book (which you can get for free at StuckAtHomeMom.com while supplies last.)
Now the all important image!
eBay allows 1 free image. This is how to add that 1 image.
That image should come from your hard drive NOT a photo hosting site.
Click “Click to insert a picture” See red arrow below
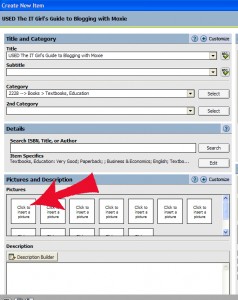
Next you will see the image screen – SEE BELOW
For the life of me I don’t know why eBay won’t allow you to import an image from a URL, but they won’t so the image must come from your hard drive.
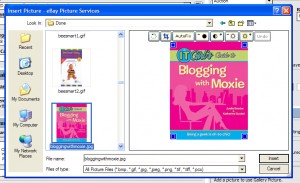
Navigate to your image. If you don’t know how to navigate using Windows you need much more help then I can give you. If you just need a definition of the instructions: using “Look In” go to where your image is stored and click on it. If you can’t do that, give up. I’m very sorry, you need basic Windows training.
What is cool is that you can actually edit your image right there. So if you want to cut your thumb out of the image you can do it here.
Moving on!
If it’s not obvious click “Insert”
Now for the all important description.
Go to http://use.com/info_temp.html
You can log in if you like, but if you already have an account you probably have a good idea how to create a listing. If not, don’t log in this time, just follow along.
Scroll down and choose the time of template.
You get to click the kind of background image, then the specific background, then the layout. So just keep making choices until you get to the area where you can add your images. Add as many as you want, they are all free. These images will be within your description. eBay has no control over these images other than if you post racy images they may end your auction.
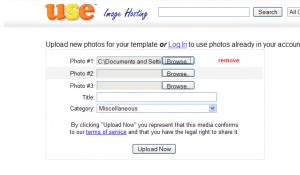
Click browse then navigate to the images you want to use. Upload as many as you like, there’s no charge. Use.com is also free image hosting if you want to create a log in (LATER!)
Then enter your Title and the Category and click Upload.
Once you click Upload it will ask you if you want to log in, FOR NOW click No thanks Create Template.
NOW you are going to create your description.
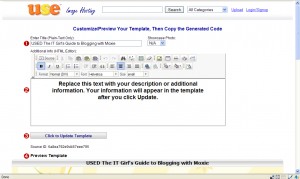
This seems obvious to me, but just incase you are not so talented, where it reads “Replace this text with your description ……..” That’s where you are going to type your description.
Then click “Click to Update Template”
Scroll down and you’ll see your beautiful template with the description. Then scroll down to “5 Copy and paste the code from the text box below into the your item’s description box to place this template in your eBay or Craigslist listings” and you’ll see your code.
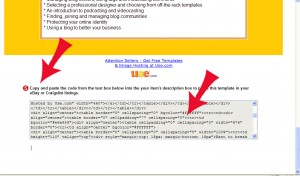
Click anywhere within the code and it will highlight – turn blue.
Then Right Click on the blue code then click copy.
Now return to your Turbo Listing.
In Turbo Lister scroll down until you come to “Description”
Paste the code you copied from Use.com, into the big white box under.
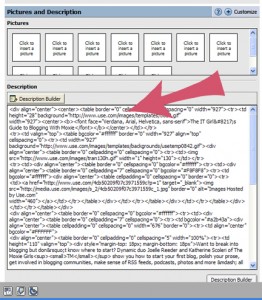
Once you have pasted the code, look down at the bottom of your Turbo Lister Screen.
At the bottom there are 3 little icons which eBay did not have the foresight to title.
Click the middle icon.
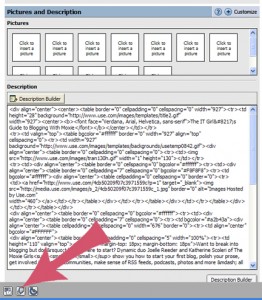
That will give you a preview of your auction.
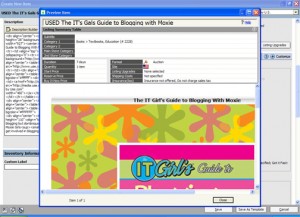
Now continue your listing using Turbo Lister as you normally would.
