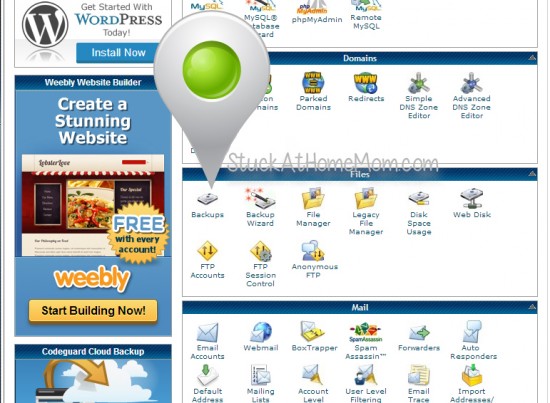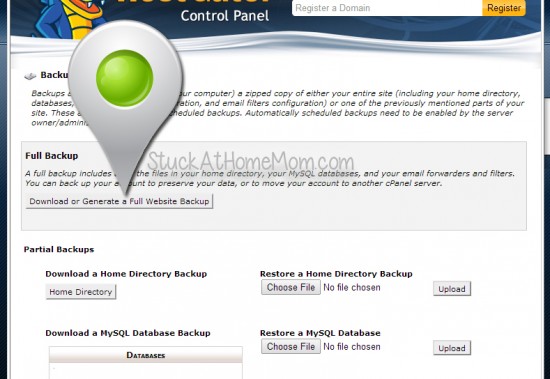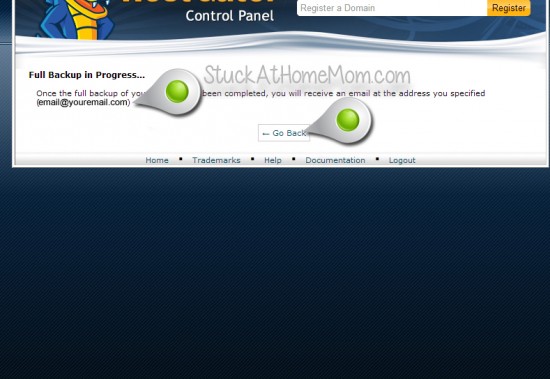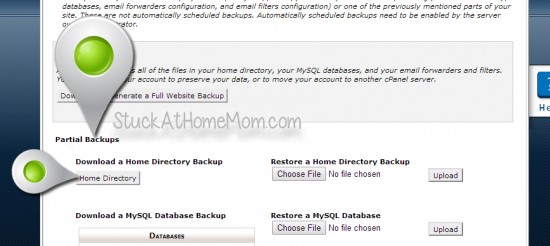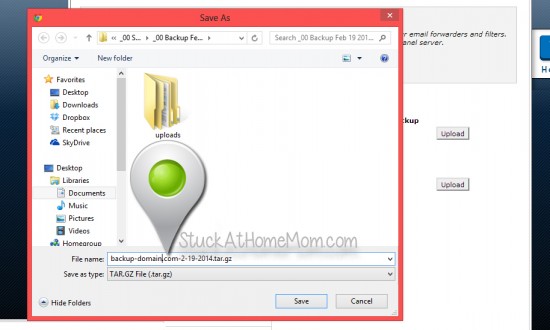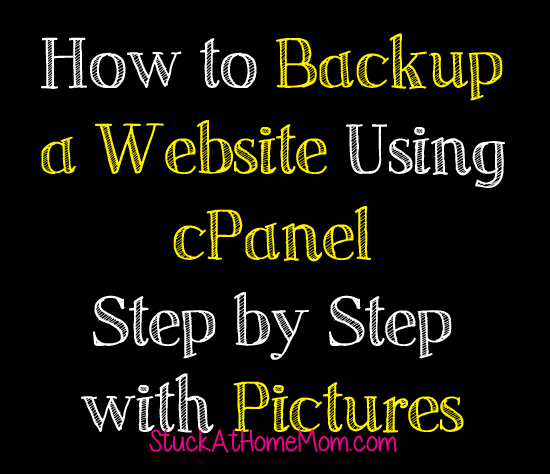
How to Backup a Website Using cPanel
This is Part 2. If you haven’t done so yet, READ How to Backup a Database Using cPanel – FIRST You need both.
Step 1 Log in to your host
(Host Gator, BlueHost, the company you pay each month or once a year to house your website.)
Step 2 Go to Backup
Step 3 Click Download or Generate a Full Website Backup
Step 4 Make sure the email address is YOUR email address, Click Generate Backup
Step 5 Once you start the Backup you need to WAIT until you receive the email telling you it’s complete.
Do NOT complete step 6 until AFTER you receive the email that tells you the backup is complete. It may take HOURS. It may also take HOURS to download.
Step 6 AFTER you receive the email from your host informing you that the backup is complete. Log back in to your host provider
Go back to Backup (see step 2 if you forgot what that looks like)
Below Partial Backups > Download a Home Directory Backup, click the Home Directory button.
Step 7 Save
And you’re done!